Resolved: UDMPro 100 MB Full Duplex Mode Not Working
With the all-in-one feature that UDM Pro has, and great performance managing throughput and ability to use a larger hard disk, I have been upgrading some of the networks that I am responsible for.
If you follow the Ubiquiti’s upgrade instructions, it is relatively easy and smooth process. You should get it up and running with an hour.
Unfortunately, when I was updating the third Unifi network from USG to UDMPro, which required to set the client side speed to “100MB Full Duplex” per ISP (Century Link, Level 3 Communications), I was not able to set the UDMPro to stick the setting on the “UDMPro”. The issue is that, we have internet connection, but the speed test shows only 5 to 10 MB upload and download speed, yet, the original ISP capacity should have 100MB symmetric. The setting was previously setup on the USG device when we had that configured initially.
Here are some steps to allow you to view and configure the settings:
- Viewing the current WAN Port Settings Using the UnifiOS new user interface:
- First Select Devices on the left panel, then Click on the UDMPro device
- Make sure Overview Tab is showing
- Select WAN1
- You should see the port speed and mode. This should show whatever the current speed setting the port is running. For example, if you set the speed to be “100MB Full Duplex”, in my case with the Century Link ISP setup, it would show “100MB Half Duplex”. Hence you see the discrepancy.
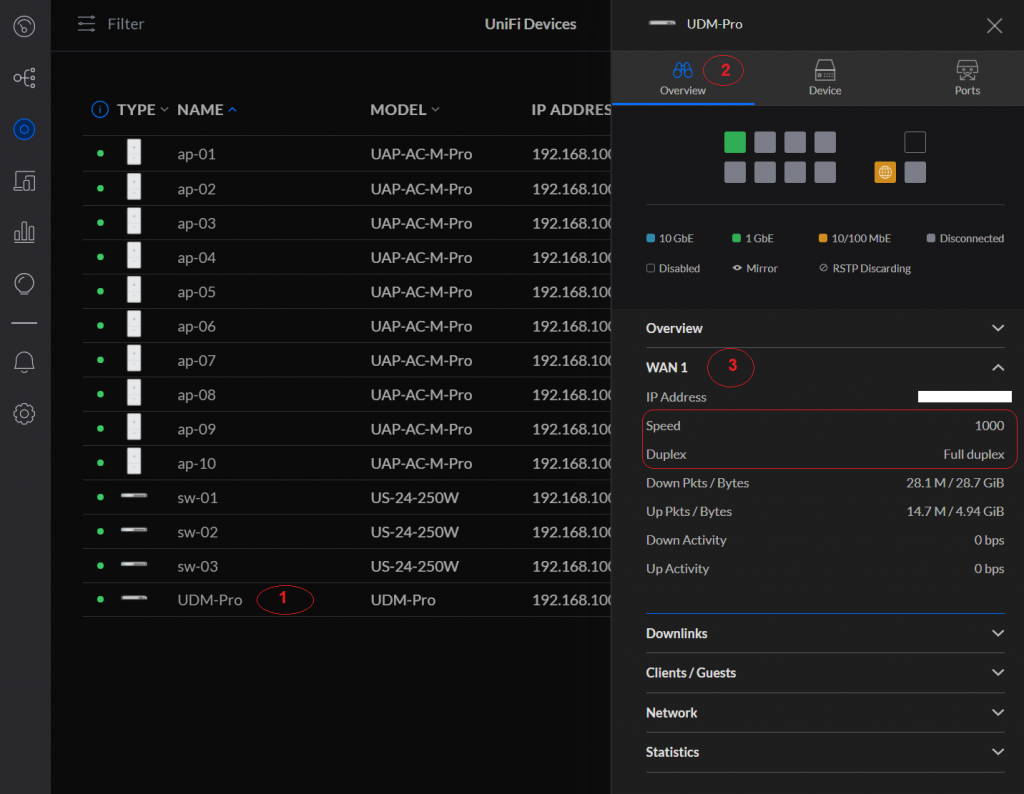
2. Configuration of WAN port Speed Setting
- First Select Devices on the left panel then select the UDM Pro
- Select the Ports Tab on the top
- Select the WAN Ports section, Then Select Configure Interfaces
- Select the Speed/Duplex value to the “100 Mbps FDX”
- Apply
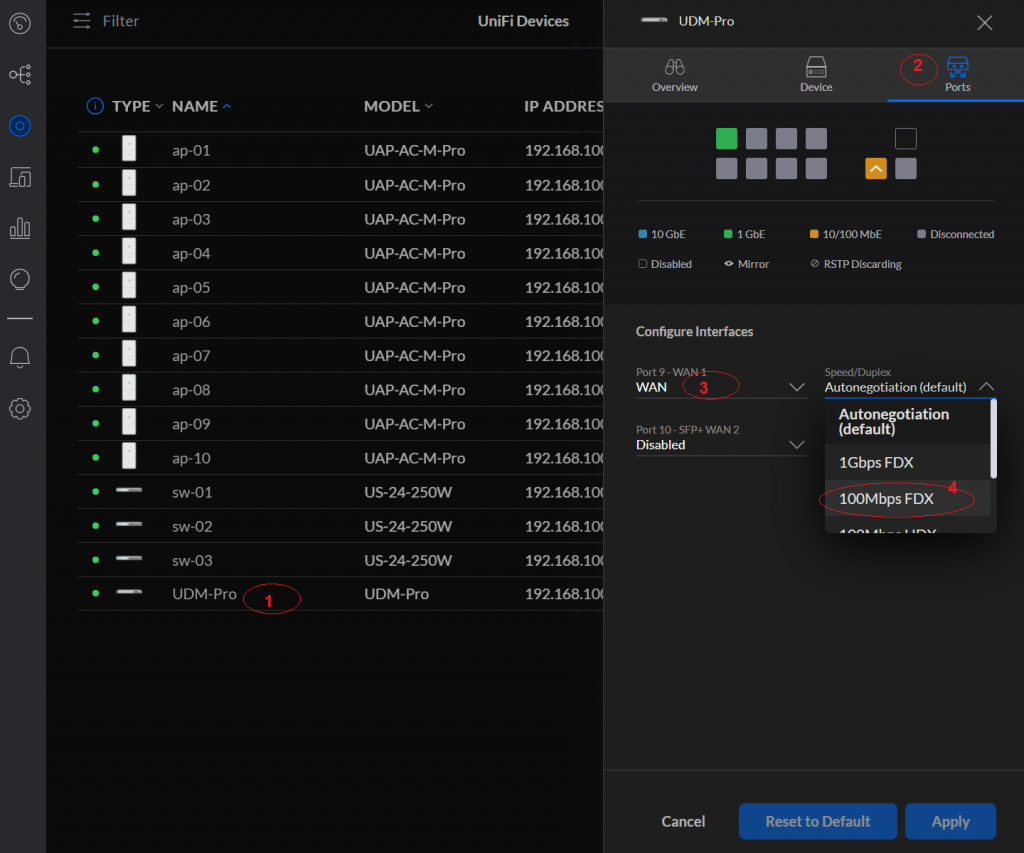
Like I mentioned earlier, after these settings, the configuration setup does not reflect to the UDMPro when verifying the settings. It seems that UDMPro can’t function on 100MB Full Duplex mode.
When contacted with Ubiquiti’s engineers, I tested and re-tested numerous time different cat5, cat 6 cables, reboots, Disable DPI, etc, to no progress, I made up minds to resolve this issue on my own. Fortunately I have found someone else had faced same issue before, he was able to work around the issue by configure a D-Link smart switch in between ISP hand off and UDMPro:
I quickly purchased a D-Link DGS-1100-05V2 for about $29 on Amazon:
https://www.amazon.com/dp/B08MV9315K
Here is the instruction to configure the D-Link port 1 to be 100MB Full Duplex:
- Configure your computer LAN port to be on a subnet 10.90.90.x, for example
- IP: 10.90.90.92
- Subnet Mask: 255.0.0.0
- Connect your computer LAN port to the D-Link switch’s port 2
- Type http://10.90.90.90 in browser (this is the management port for D-Link swich)
- enter password “admin” this is the default password for the d-link switch
- On the user interface, Select from Port 1 to Port 1, Select Speed and Mode to 100MB, Full Duplex, Apply
- Make sure to click “Save Config” button on top left to save these settings permanently even after power off
- You now have the D-Link switch configured to be 100MB Full Duplex on Port 1. But the rest of the port (#2-#5) are still auto-negotiate.
With this addition of the D-Link switch as a middle man, it will work well with the ISP’s hand off, yet, the auto-negotiate ports (#2-#5) can still connects to the UDMPro at the maximum rate of 1GB Full Duplex. With this configuration, however, you will need to change back your UDMPro’s WAN port setting to be “auto-negotiate” to match to D-Link ports that it connects to, Port #2-#5. In my case, I have that connected to the Port #3. See following diagram of my network topology.
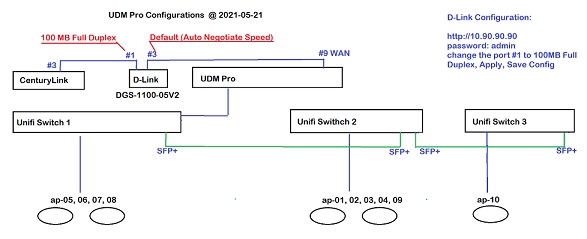
Once configure everything, make sure to reboot UDMPro to make sure the configuration is taking full effect! You can verify the setup/configuraiton by testing your network speed and wifi speed etc, and even the Unifi Protect etc to see if it’s fully functional and if there is any performance issues.
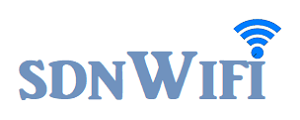



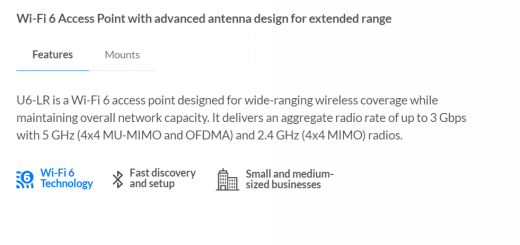
Recent Comments